Die ersten Schritte
Die Zeitkonto-Übersicht

Im oberen Bereich wird das aktuelle Datum, die aktuelle Zeit und der aktuelle Status angezeigt.
Der Status zeigt an, ob Sie im Moment angemeldet sind oder ob vielleicht eine Pause aktiv ist.
Darunter wird das aktuelle Tätigkeitsprofil angezeigt.
Dieses kann man durch einfaches antippen ändern.
Im mittleren Bereich werden verschiedene Informationen angezeigt.
Wenn eine Zeile angetippt wird, werden weitere Informationen angezeigt. Diese Anzeige kann durch wiederholtes Antippen der jeweiligen Zeile weitergeschaltet werden.
Ganz unten ist die Taste zum Ein- und Ausstempeln bzw. zum An- und Abmelden.
Wenn Sie die Taste zum An- und Abmelden lange gedrückt halten, kann eine vollständige Zeiteinheit mit beliebigem Datum und einzugebenden Start- und Endezeiten eingetragen werden.
Über das 3-Punkte-Menü rechts oben kann man schnell eine Krank- oder Urlaubsmeldung für den heutigen Tag eintragen.
Das Programm berechnet anhand Ihrer Sollstunden für den aktuellen Tag und der aktuell eingestellten automatischen Pausen, wann Sie in Ihren verdienten Feierabend gehen dürfen ohne Ihr Gleitzeitkonto zu verringern. Wenn Sie vom linken Rand nach rechts wischen oder wenn Sie in die obere linke Ecke auf die drei Balken tippen, erscheint ein Menü. Dort können Sie in die entsprechenden Masken wechseln.
Dieses Menü können Sie ausblenden, indem Sie die Zurück-Taste Ihres Gerätes verwenden, in die obere linke Ecke auf die drei Balken drücken oder indem Sie einfach nach links wischen.
Über die Menütaste Ihres Gerätes finden Sie den Eintrag zum Ändern des Anzeigeformates der Zeitdauern.
Sie können zwischen der Standardanzeige und einer Dezimalanzeige wechseln.
In der Standardanzeige werden Zeitdauern im Format [Stunden]:[Minuten] (z.B. 10:45 = 10 Stunden und 45 Minuten) angezeigt und eingegeben.
In der Dezimalanzeige werden Zeitdauern in Stunden mit Kommastelle (z.B. 10,75 = 10 Stunden und 45 Minuten) angezeigt und eingegeben.
Die eingetragenen Zeiten in der Portraitansicht
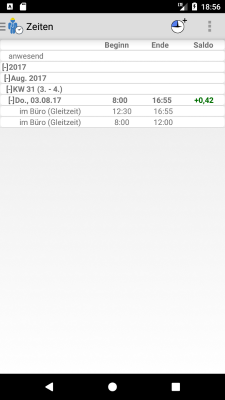
Die erfassten Zeiten werden in einer Baumstruktur angezeigt.
Standardmäßig wird das aktuelle Jahr, der aktuelle Monat, die aktuelle Woche und der aktuelle Tag aufgeschlagen.
Es gibt jeweils eine Ebene für die Jahre, Monate, Wochen, Tage und Zeiteinheiten.
Drücken Sie kurz auf eine Zeile, wird diese als ausgewählt markiert.
Drücken Sie lange auf eine Zeile, wird ein Menü zur weiteren Bearbeitung angezeigt.
In der Spalte Saldo wird der Gleitzeitsaldo für den Tag, die Woche, den Monat oder für das Jahr angezeigt. Dabei wird die angemeldete Zeit mit den Sollarbeitsstunden verrechnet.
Tage, Wochen oder auch Monate an denen keine Arbeitsstunden angemeldet wurden und keine Sollarbeitszeit existiert, zum Beispiel wegen Krankheit oder Urlaub, werden nicht angezeigt.
Wenn Sie vom linken Rand nach rechts wischen oder wenn Sie in die obere linke Ecke auf die drei Balken tippen, erscheint ein Menü. Dort können Sie in die entsprechenden Masken wechseln. Hier können Sie auch die Sortierreihenfolge zwischen ab- und aufsteigend umschalten.
Dieses Menü können Sie ausblenden, indem Sie die Zurück-Taste Ihres Gerätes verwenden, in die obere linke Ecke auf die drei Balken drücken oder indem Sie einfach nach links wischen.
Über die Menütaste Ihres Gerätes finden Sie weitere Einträge zum Erstellen einer oder mehrerer Zeitblöcke, zum Bearbeiten eines Zeitblockes, zum Löschen eines oder mehrerer Zeitblöcke, zum Ändern des Anzeigeformates der Zeitdauern sowie zum Teilen der erfassten Zeiten. Des Weiteren können hier die Äste des Baumes auf- und zugeklappt werden.
Sie können zwischen der Standardanzeige und einer Dezimalanzeige wechseln.
In der Standardanzeige werden Zeitdauern im Format [Stunden]:[Minuten] (z.B. 10:45 = 10 Stunden und 45 Minuten) angezeigt und eingegeben.
In der Dezimalanzeige werden Zeitdauern in Stunden mit Kommastelle (z.B. 10,75 = 10 Stunden und 45 Minuten) angezeigt und eingegeben.
Abwesenheiten als Liste
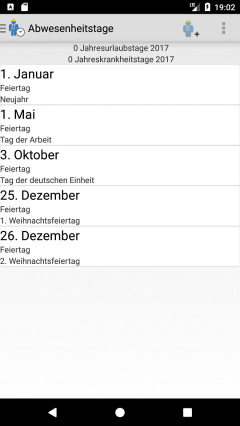
In dieser Ansicht können Feiertage, Urlaub, Krankheit und weitere Abwesenheiten verwaltet werden.
Die Sortierreihenfolge kann eingestellt werden, wenn Sie das Menü auf der linken Seite anzeigen lassen und nach unten blättern (Siehe auch unten).
Im Menü an der linken Seite können Sie auch entscheiden, welche Abwesenheiten in der Liste angezeigt werden.
Drücken Sie kurz auf eine Zeile in der Liste, wird diese Abwesenheit als ausgewählt markiert.
Drücken Sie lange auf eine Zeile, wird der entsprechende Eintrag zum Bearbeiten in einem eigenen Bildschirm angezeigt.
Eine neue Abwesenheit können Sie durch Drücken des kleinen, blauen Arbeiters mit dem Plus in der rechten unteren Ecke einfügen.
In dem 3-Punkte-Menü finden Sie die Möglichkeit eine neue Abwesenheit zu erstellen, eine ausgewählte zu bearbeiten und eine oder mehrere zu löschen.
Weiter können Sie über das 3-Punkte-Menü in die Kalender-Ansicht wechseln.
Wenn Sie vom linken Rand nach rechts wischen oder wenn Sie in die obere linke Ecke auf die drei Balken tippen, erscheint ein Menü. Dort können Sie in die entsprechenden Masken wechseln.
Hier können Sie auch den Filter ändern, welche Abwesenheiten überhaupt angezeigt werden sollen.
Dieses seitliche Menü können Sie ausblenden, indem Sie die Zurück-Taste Ihres Gerätes verwenden, in die obere linke Ecke auf die drei Balken drücken oder indem Sie einfach nach links wischen.
Tätigkeitsprofile
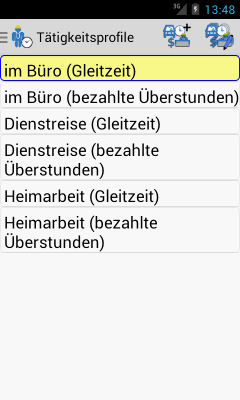
In dieser Ansicht können die Tätigkeitsprofile verwaltet werden.
Die Sortierreihenfolge kann eingestellt werden, wenn Sie das Menü auf der linken Seite anzeigen lassen und nach unten blättern (Siehe auch unten).
Drücken Sie kurz auf eine Zeile, wird diese als ausgewählt markiert.
Drücken Sie lange auf eine Zeile, wird der entsprechende Eintrag zum Bearbeiten in einer eigenen Bildschirmanzeige angezeigt.
Ein neues Tätigkeitsprofil können Sie durch Drücken des kleinen Symbols mit dem Plus in der rechten oberen Ecke einfügen.
Im Menü finden Sie die Möglichkeit ein neues Tätigkeitsprofil zu erstellen, ein ausgewähltes zu bearbeiten und ein oder mehrere zu löschen.
Wenn Sie ein Tätigkeitsprofil zur Bearbeitung geöffnet haben, können Sie unter anderem die zugeordneten automatischen Pausen bearbeiten und entscheiden, was mit den geleisteten Überstunden passieren soll.
Wenn Sie vom linken Rand nach rechts wischen oder wenn Sie in die obere linke Ecke auf die drei Balken tippen, erscheint ein Menü. In diesem können Sie in die entsprechenden Masken wechseln.
Hier können Sie auch die Sortierreihenfolge einstellen.
Dieses seitliche Menü können Sie ausblenden, indem Sie die Zurück-Taste Ihres Gerätes verwenden, in die obere linke Ecke auf die drei Balken drücken oder indem Sie einfach nach links wischen.
Zeitkonto-Korrekturen
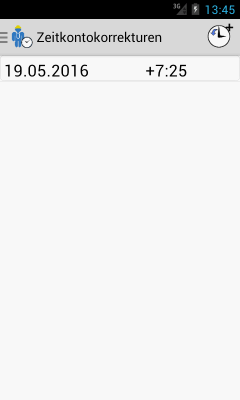
In dieser Ansicht können die Zeitkonto-Korrekturen verwaltet werden.
Die Sortierreihenfolge kann eingestellt werden, wenn Sie das Menü auf der linken Seite anzeigen lassen und nach unten blättern (Siehe auch unten).
Drücken Sie kurz auf eine Zeile, wird diese als ausgewählt markiert.
Drücken Sie lange auf eine Zeile, wird der entsprechende Eintrag zum Bearbeiten in einer eigenen Maske angezeigt.
Eine neue Korrektur können Sie durch Drücken des kleinen Symbols mit dem Plus in der rechten oberen Ecke einfügen.
Im Menü finden Sie die Möglichkeit eine neue Zeitkonto-Korrektur zu erstellen, eine ausgewählte zu bearbeiten und eine oder mehrere zu löschen.
Wenn Sie vom linken Rand nach rechts wischen oder wenn Sie in die obere linke Ecke auf die drei Balken tippen, erscheint ein Menü. In diesem können Sie in die entsprechenden Masken wechseln.
Hier können Sie auch die Sortierreihenfolge einstellen.
Dieses seitliche Menü können Sie ausblenden, indem Sie die Zurück-Taste Ihres Gerätes verwenden, in die obere linke Ecke auf die drei Balken drücken oder indem Sie einfach nach links wischen.
Zeitkonto-Einstellungen
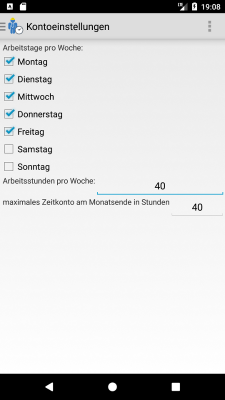
In dieser Ansicht können die Zeitkonto-Einstellungen vorgenommen werden.
Sie können die Wochentage auswählen, an denen sie für gewöhnlich arbeiten müssen. Des weiteren können Sie hier Ihre Soll-Wochenarbeitszeit eingeben.
Viele Arbeitgeber begrenzen den maximalen Stundenaufbau innerhalb eines Monats. Diese Grenze können Sie hier in dieser Maske eintragen.
Wenn Sie vom linken Rand nach rechts wischen oder wenn Sie in die obere linke Ecke auf die drei Balken tippen, erscheint ein Menü. Dort können Sie in die entsprechenden Masken wechseln.
Dieses Menü können Sie ausblenden, indem Sie die Zurück-Taste Ihres Gerätes verwenden, in die obere linke Ecke auf die drei Balken drücken oder indem Sie einfach nach links wischen.